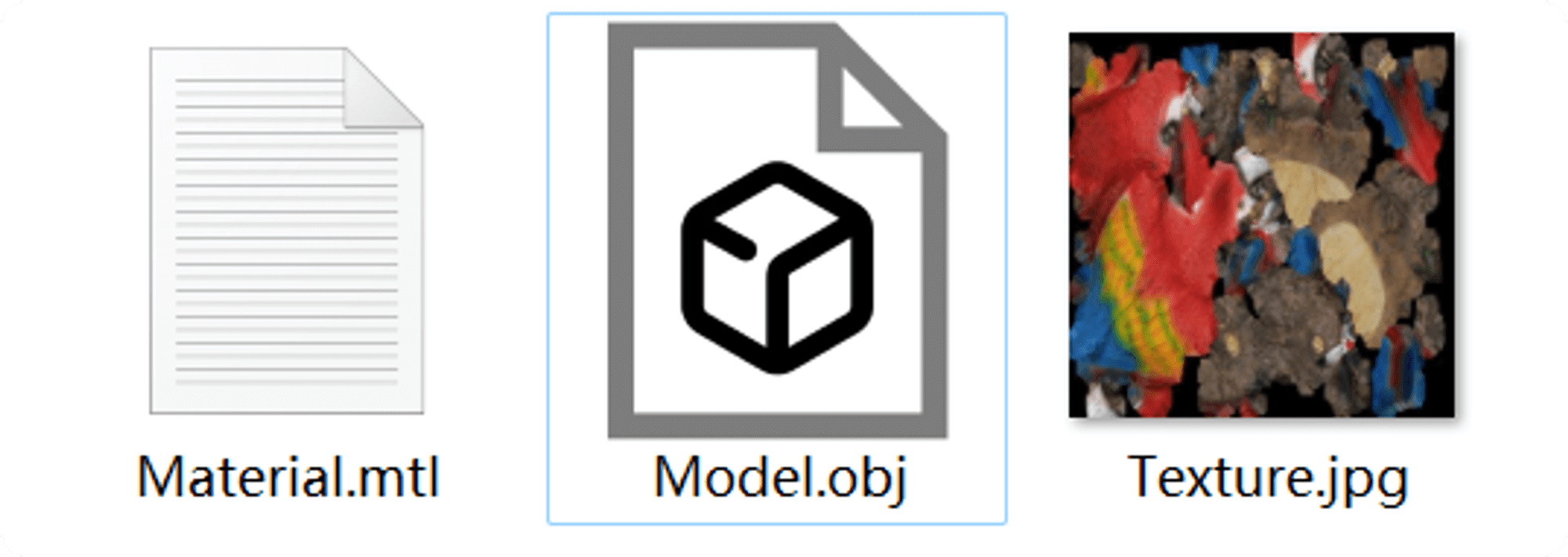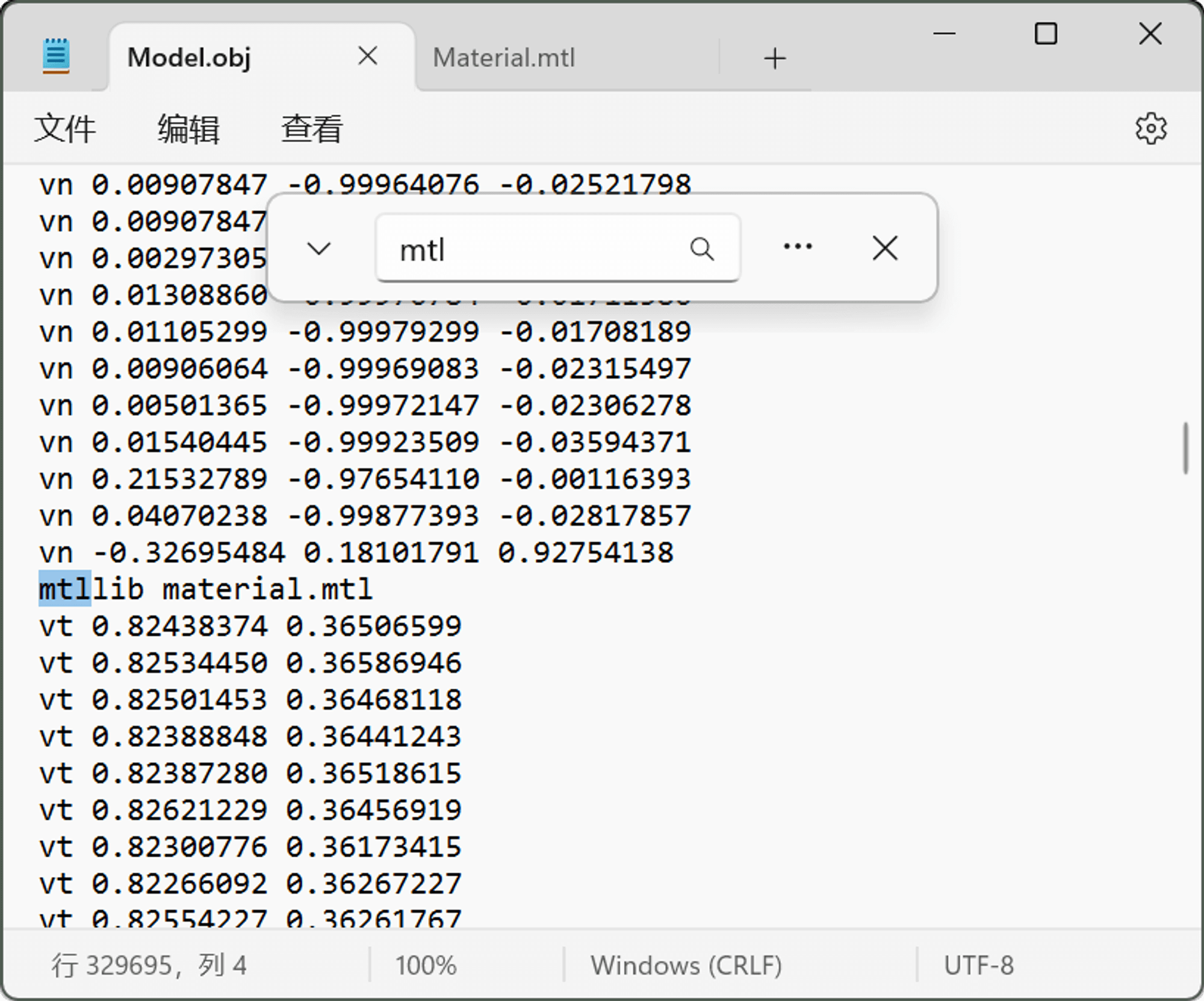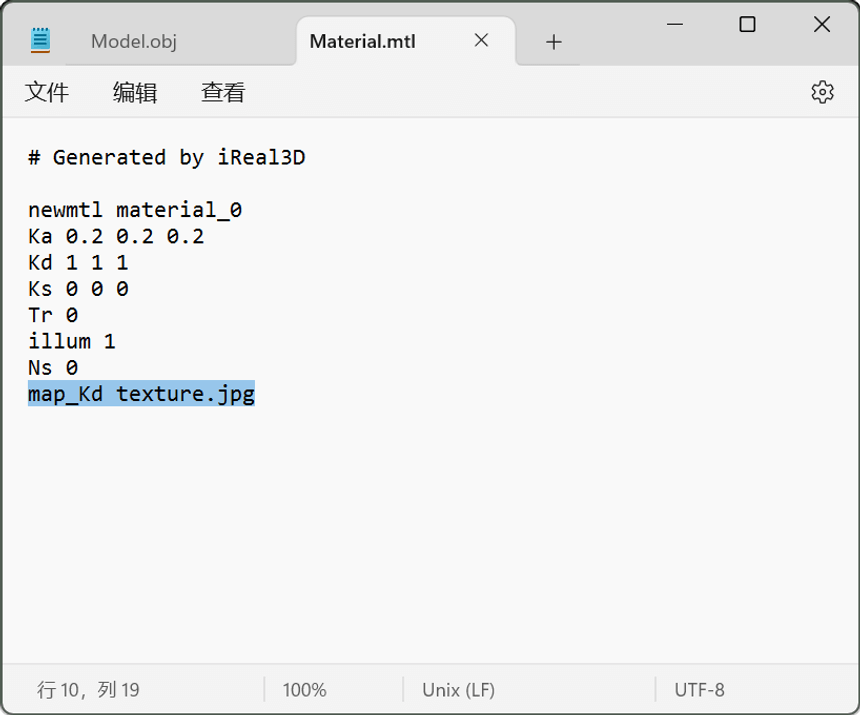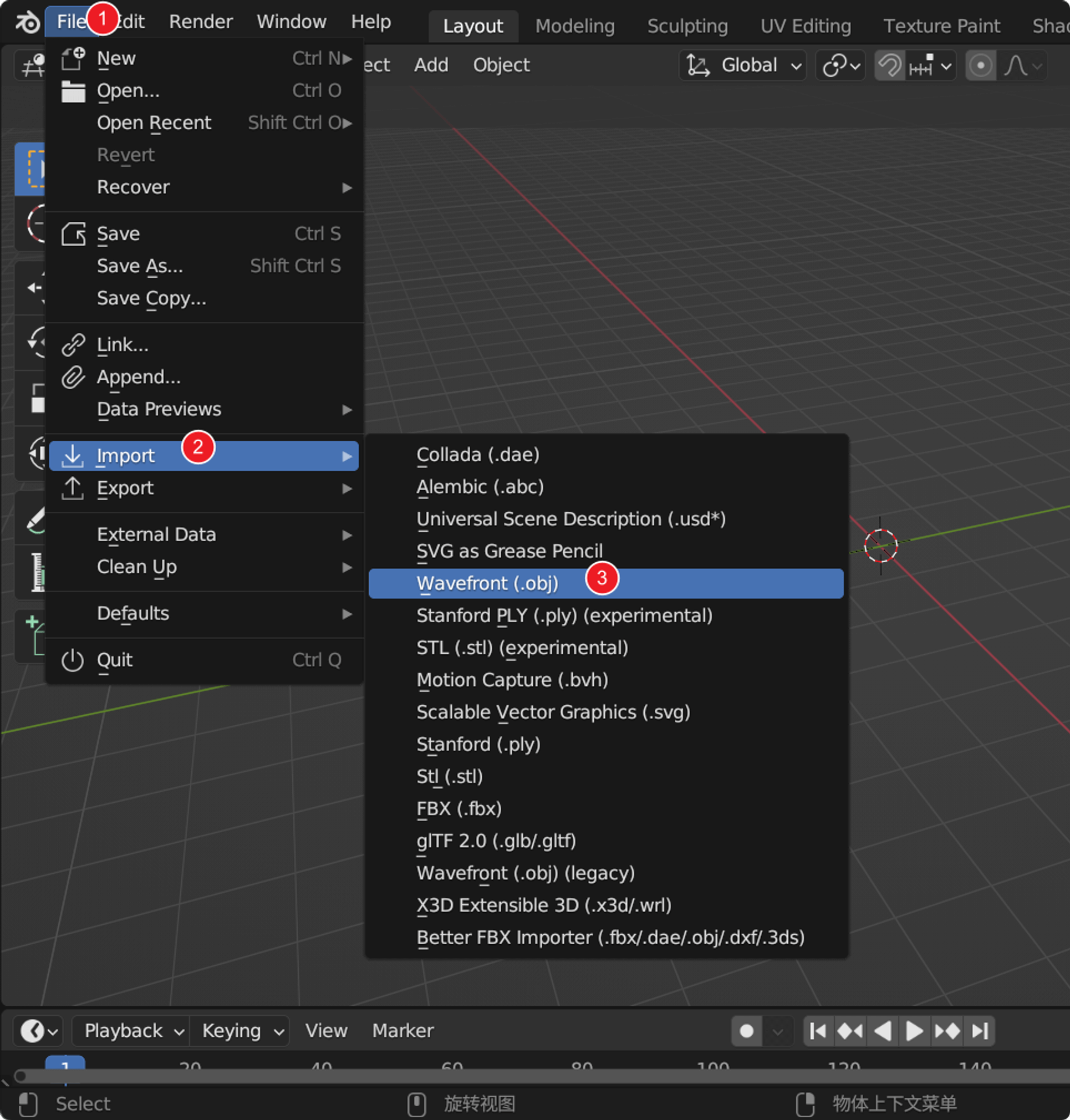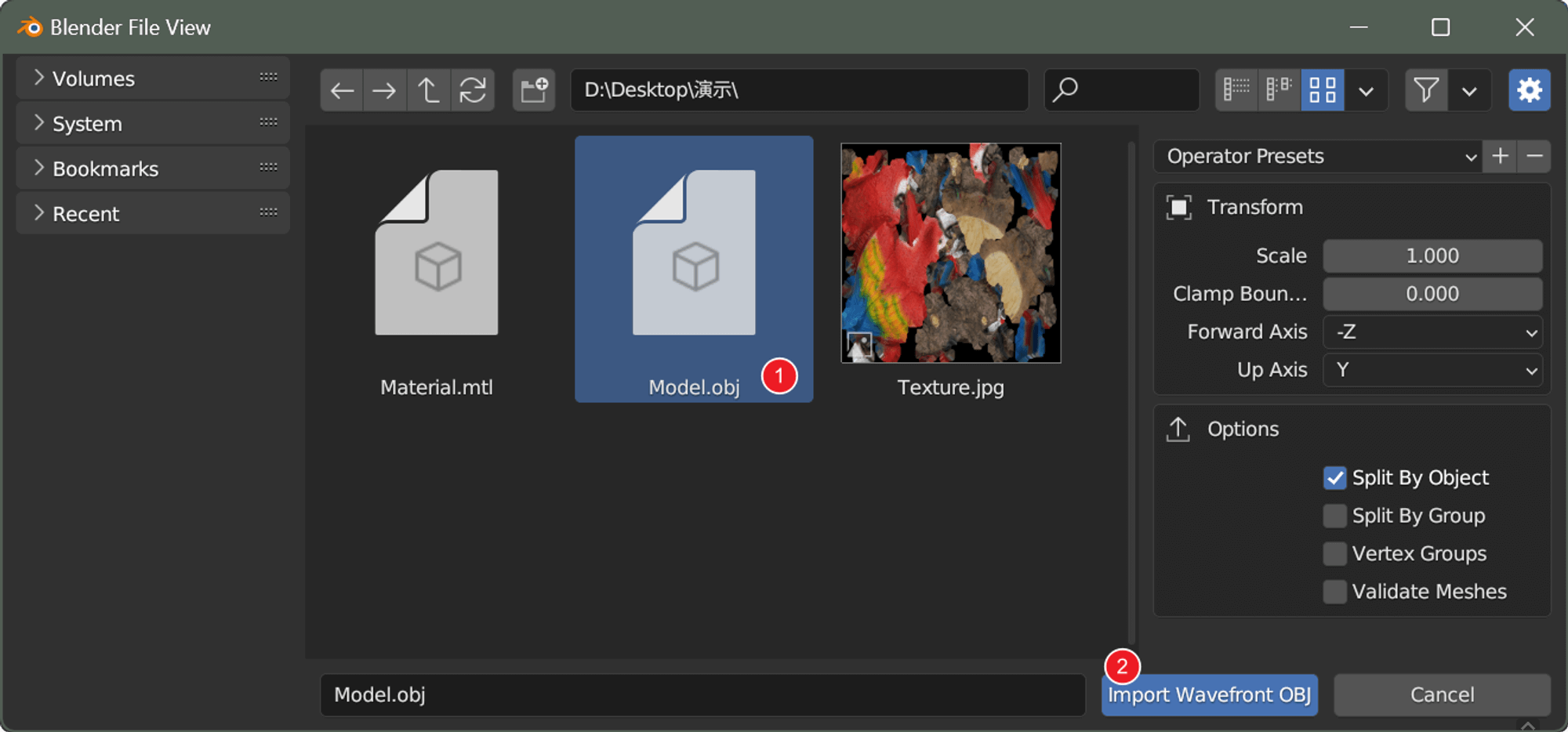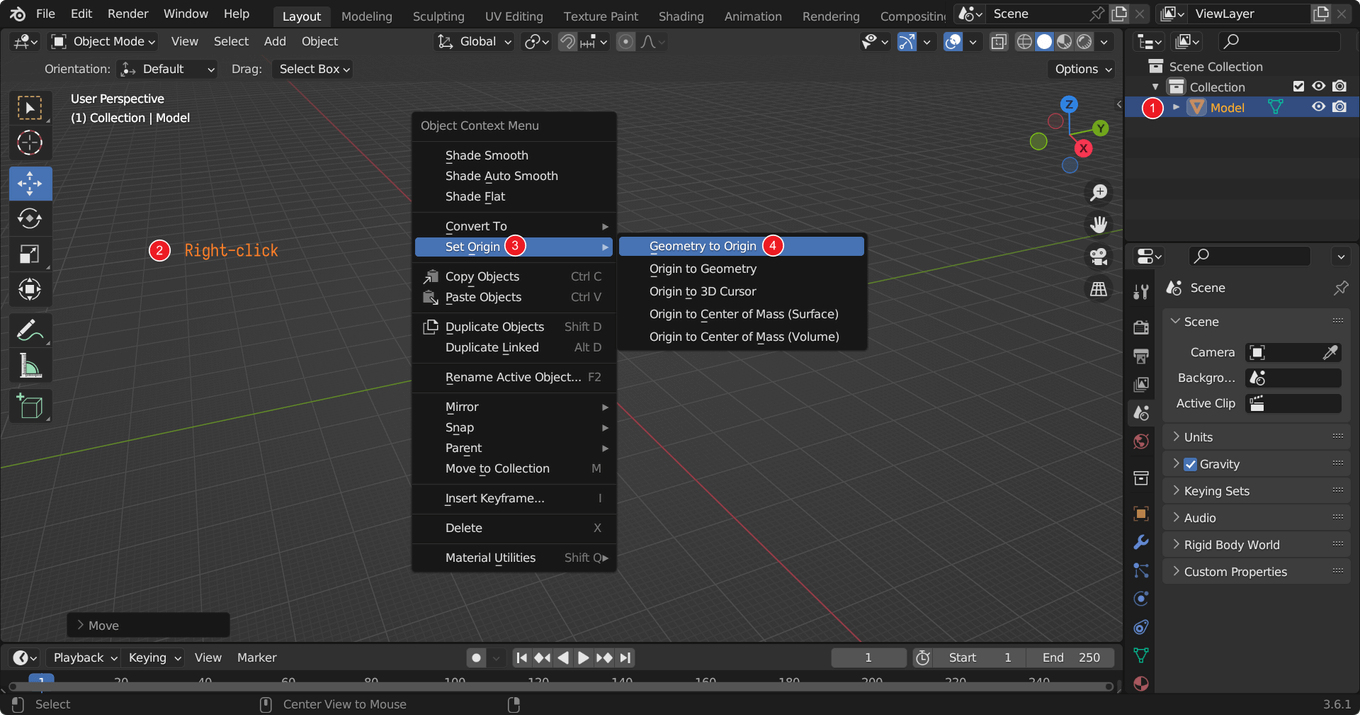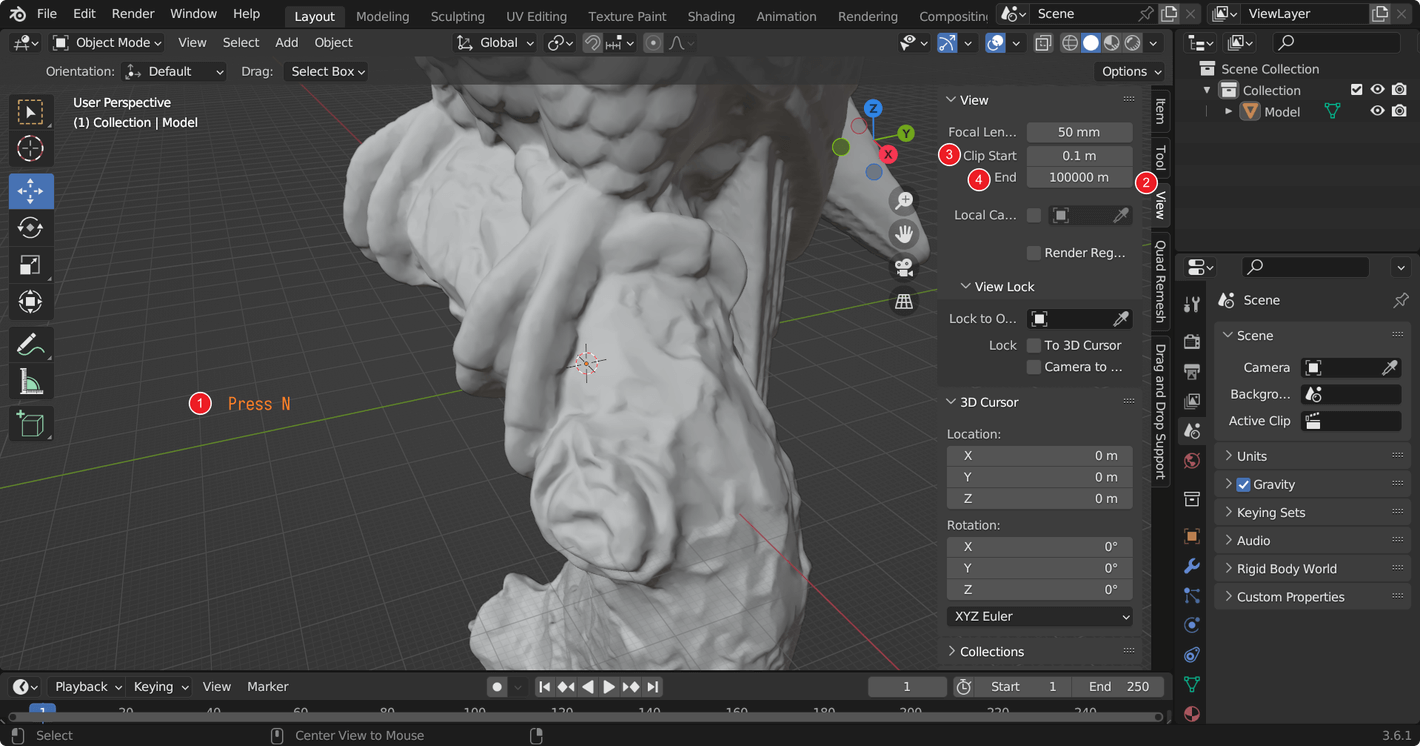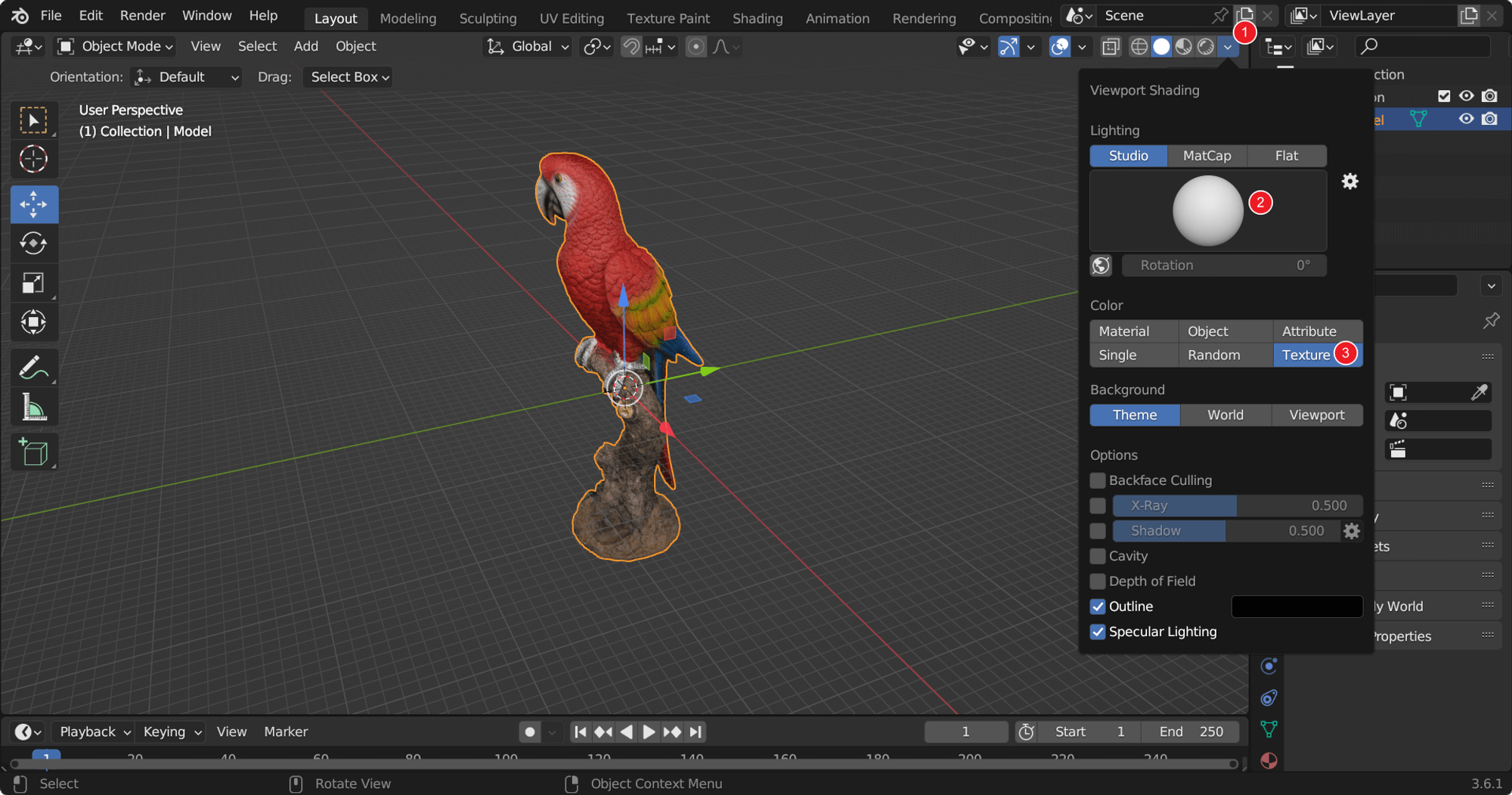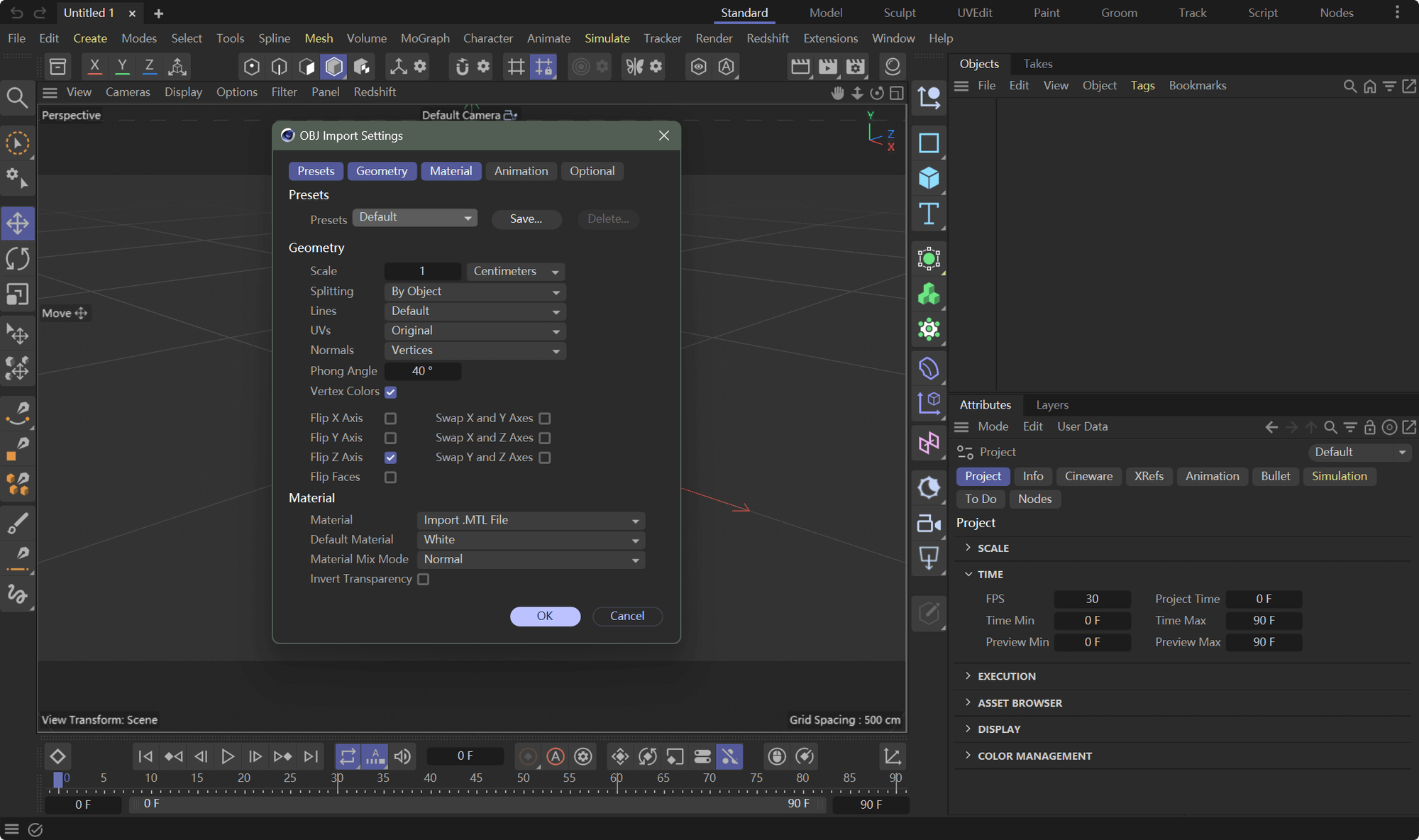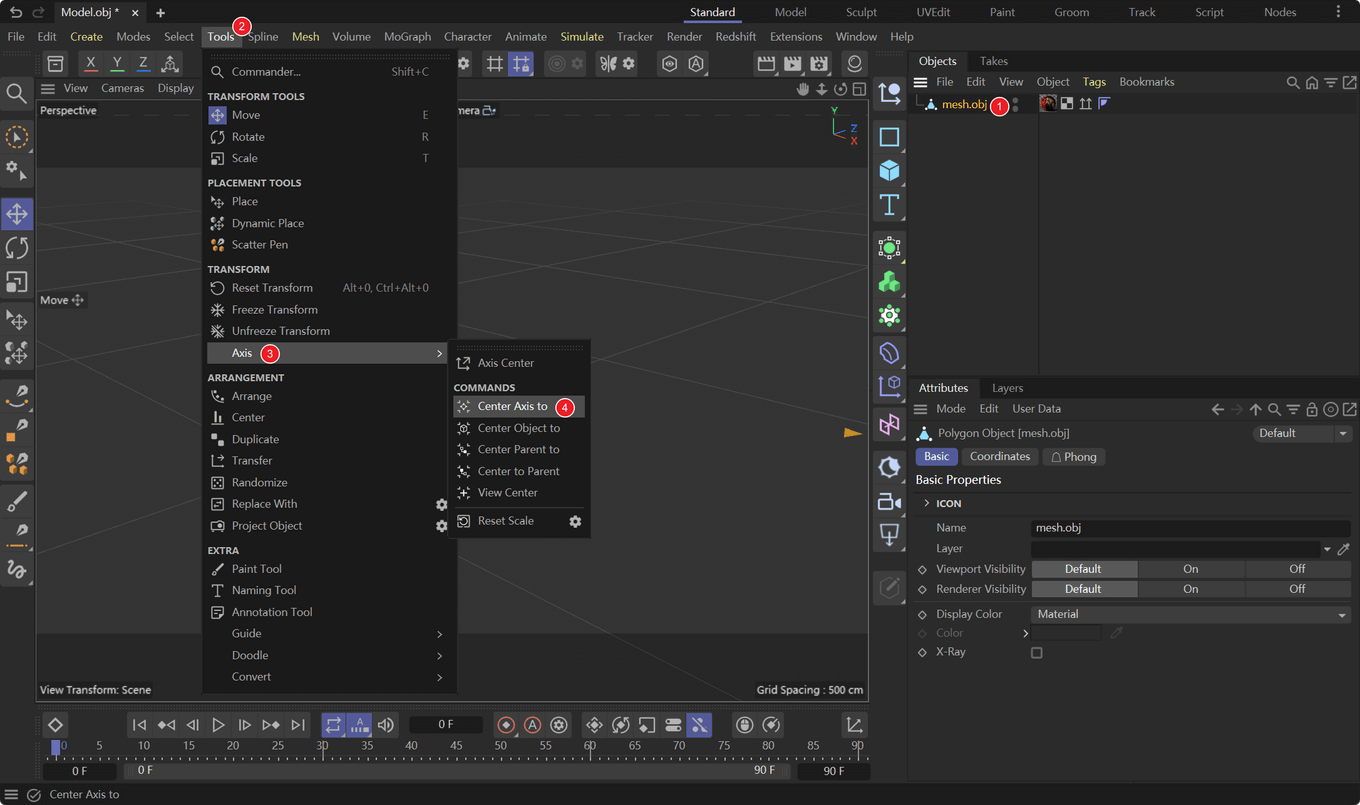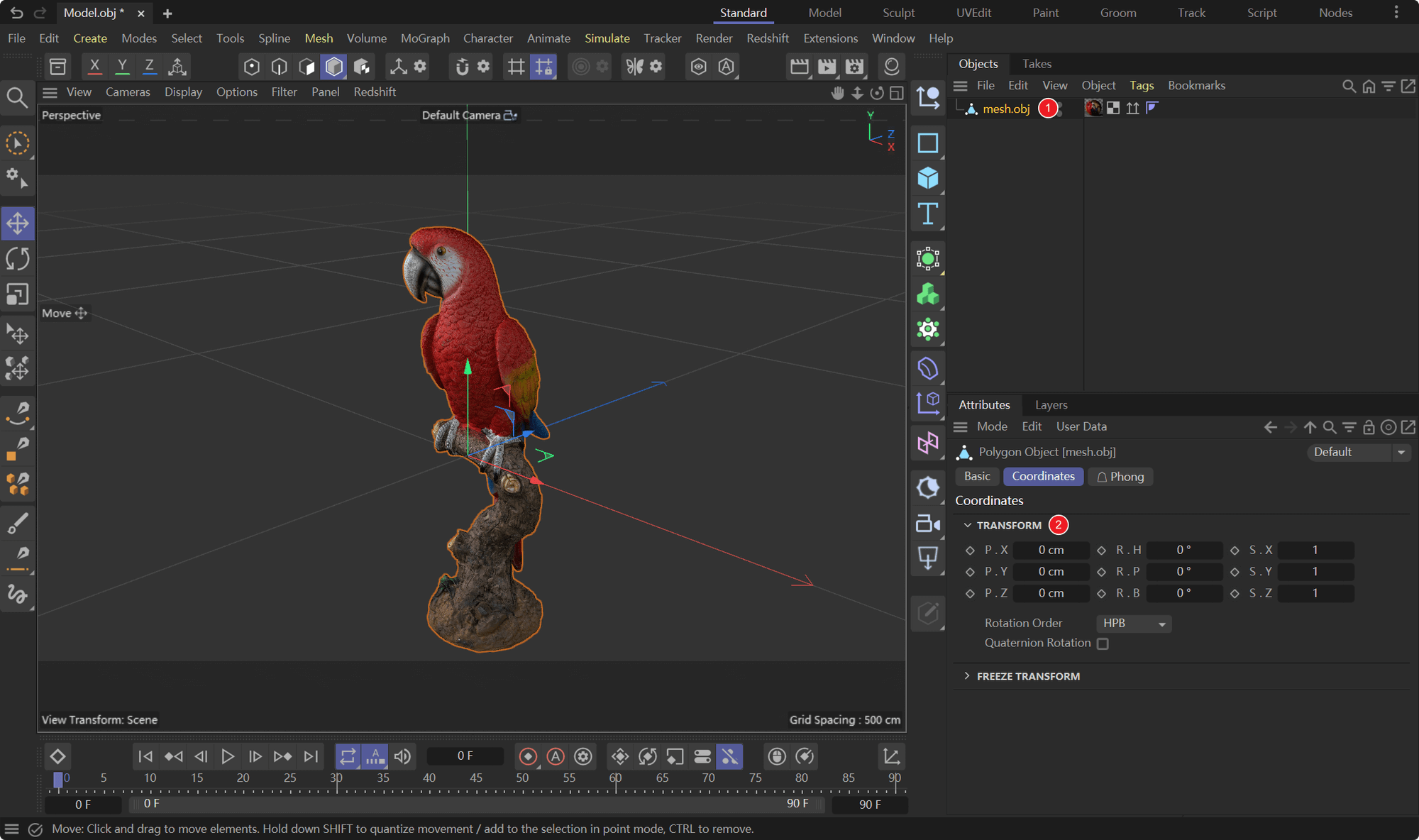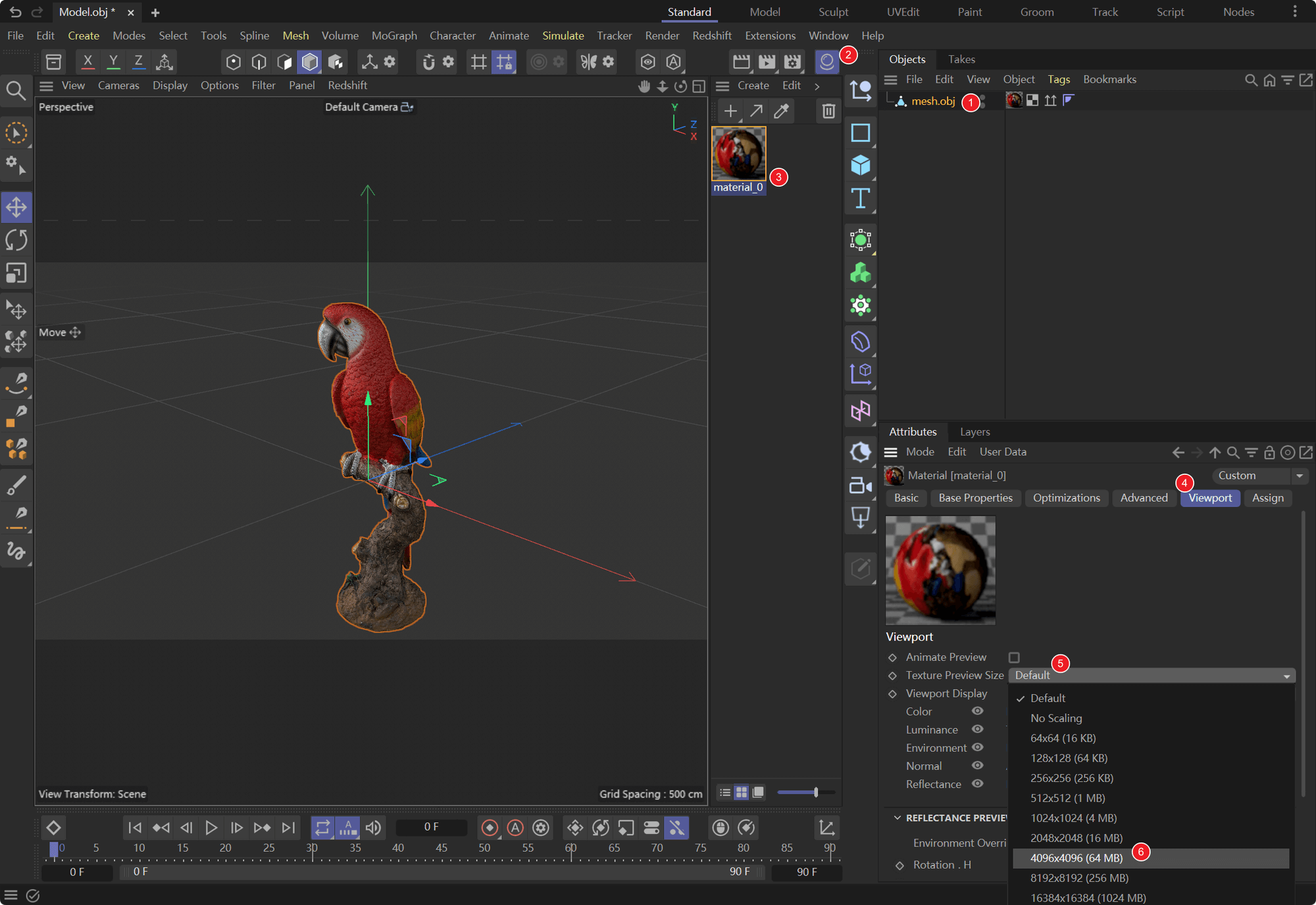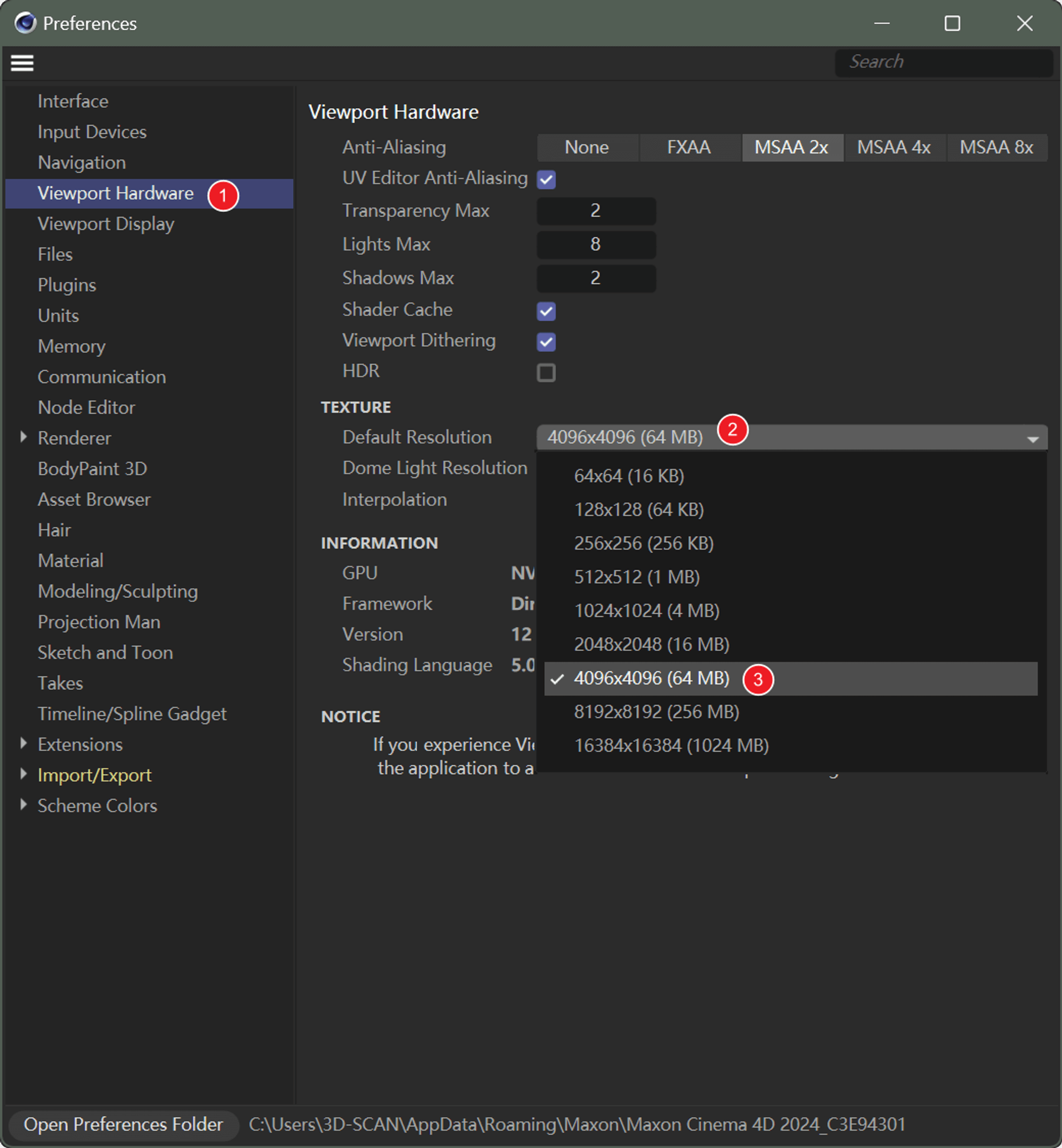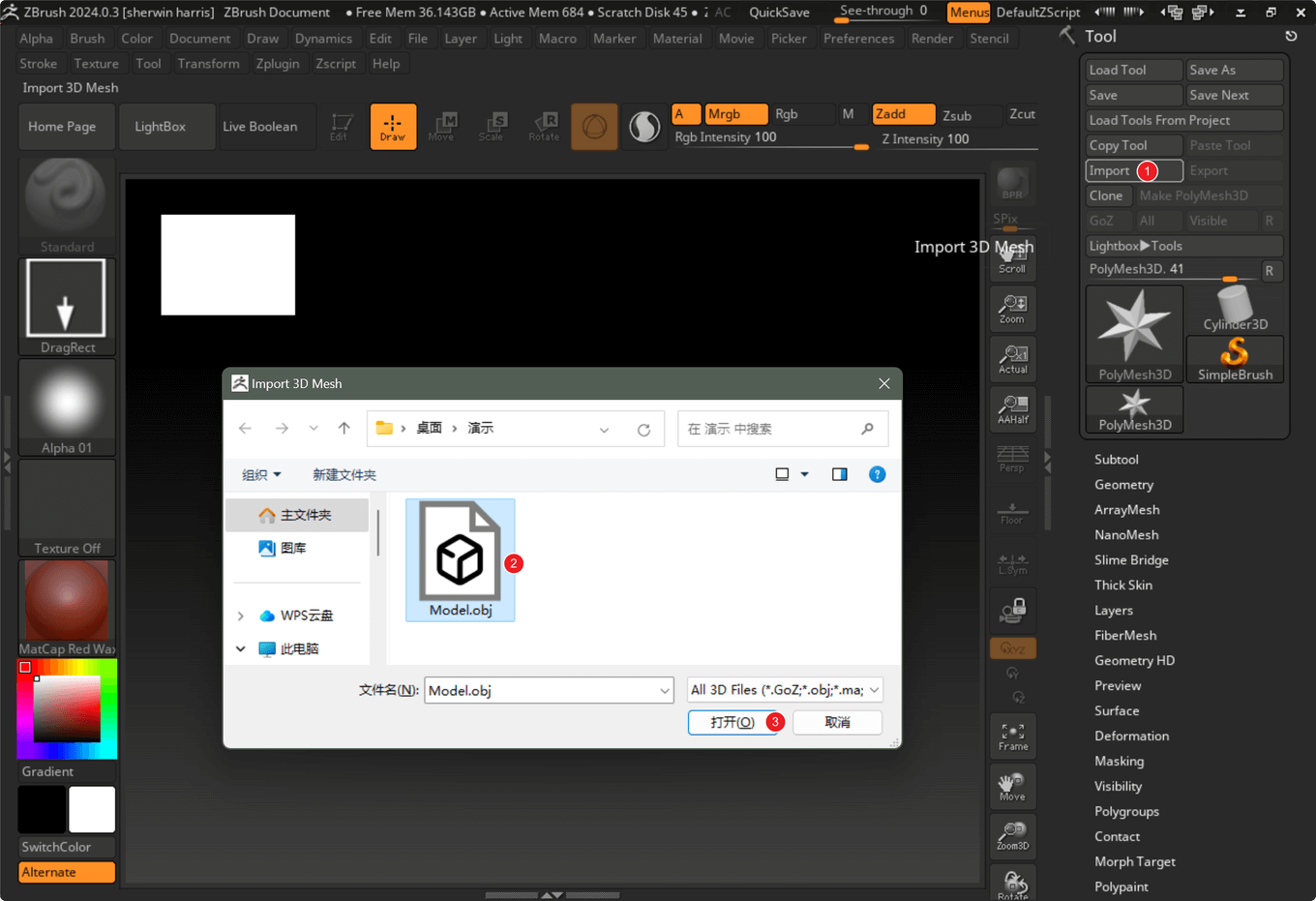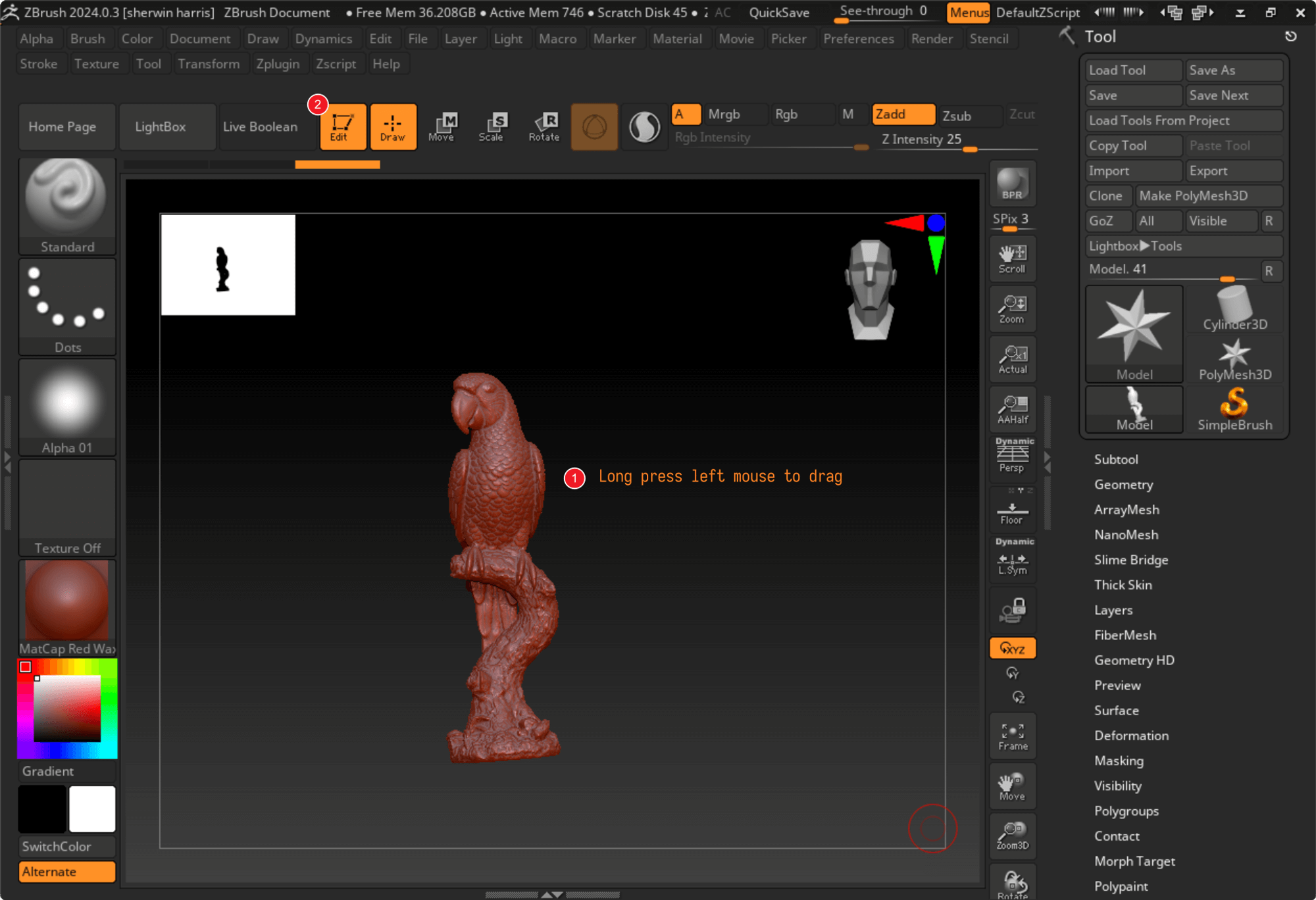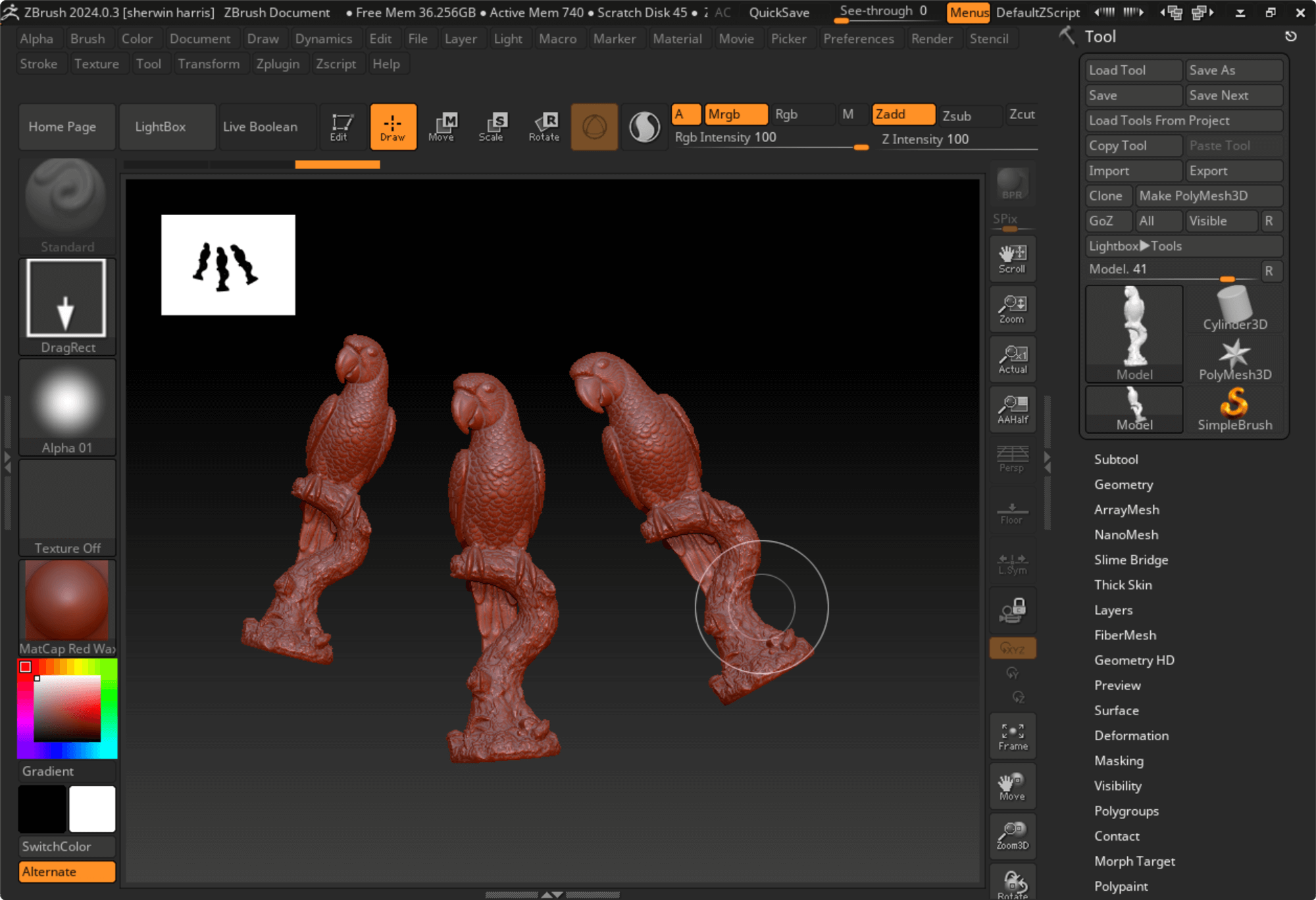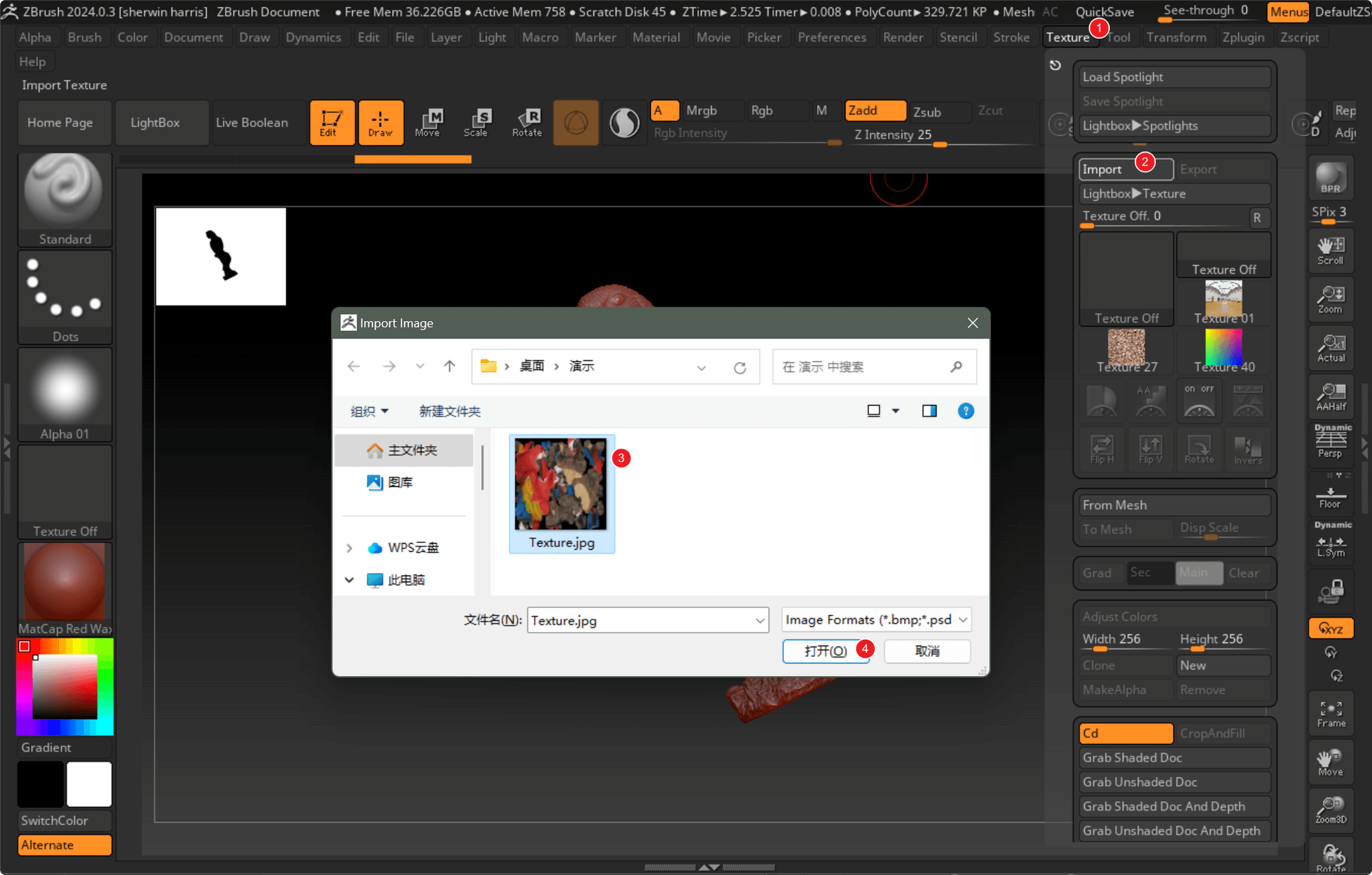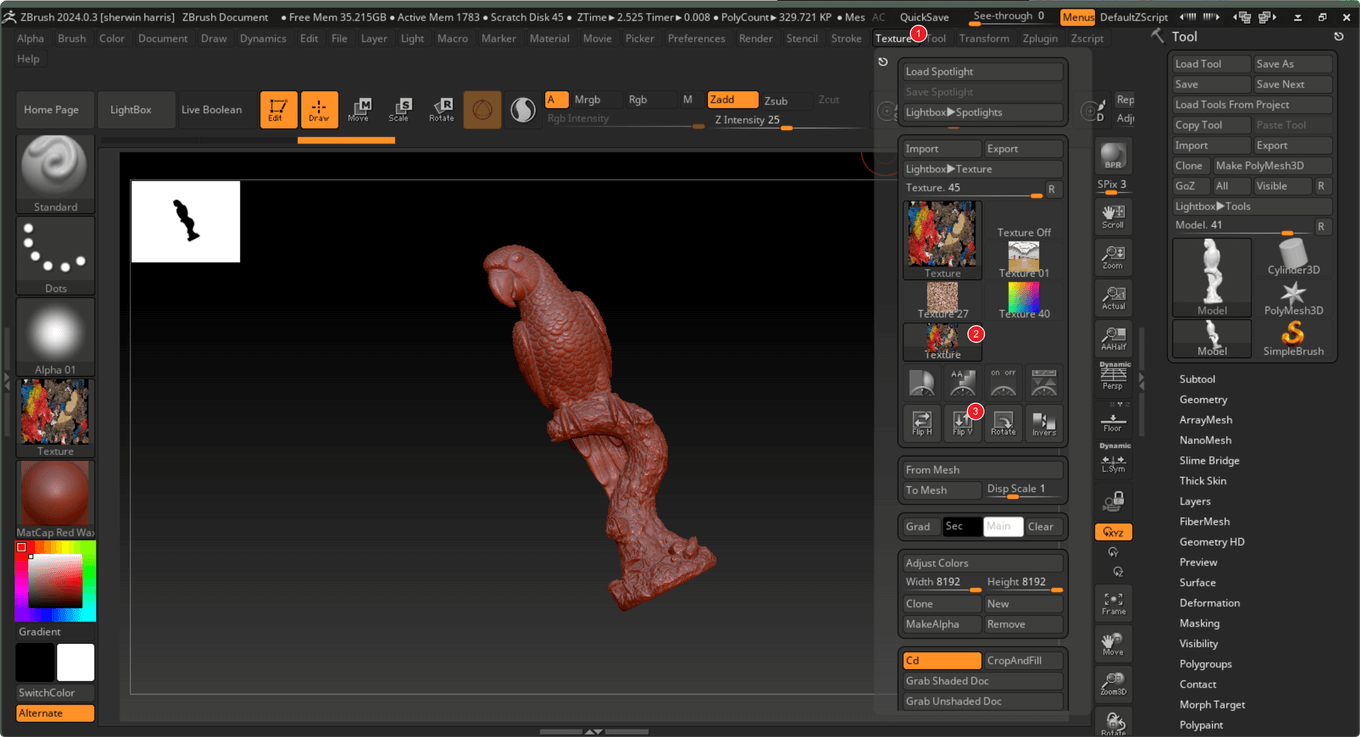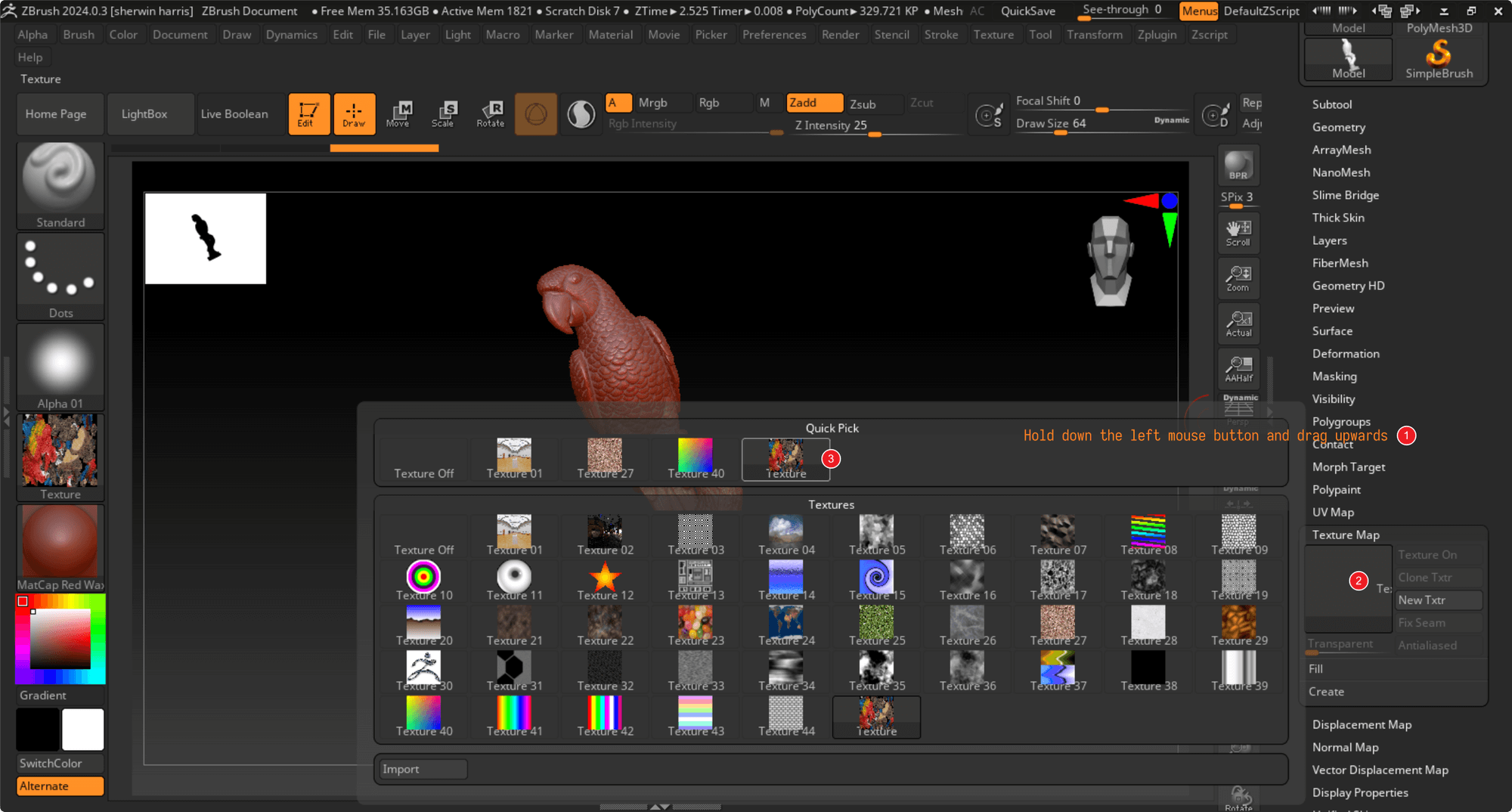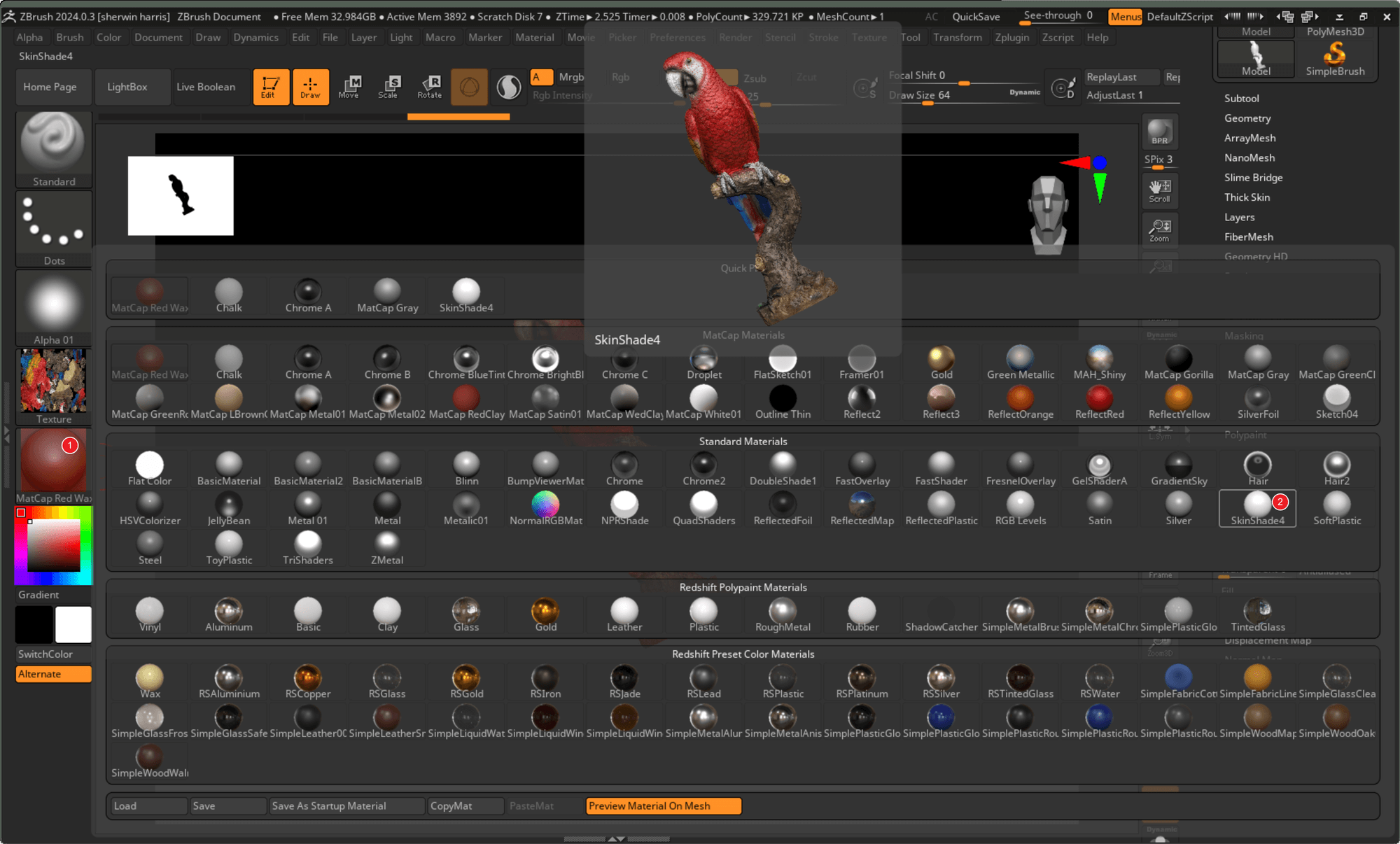Color 3D Scanned Data
The iReal 3D scanning software exports color data in OBJ format, which typically consists of three files: an .obj file containing the three-dimensional structure data, an .mtl file detailing the material properties, and a .jpg file for texture mapping. Absence of the .mtl and .jpg files results in a colorless 3D representation when opened.
It’s crucial to note that the file names of the .mtl and .jpg files within the three files must not be altered arbitrarily; changing them will result in colorless three-dimensional data upon opening. However, we can manually adjust the .mtl and .jpg file names post-renaming while ensuring the file contents remain specified.
Specific steps are as follows:
- Begin by understanding the relationship between the three files. The .obj file contains the path and name of the .mtl file, while the .mtl file includes the path and name of the .jpg file. Since these files are typically located in the same folder, they use relative paths with minimal adjustments required. Focus on modifying the corresponding names, and remember that both the .obj and .mtl files can be opened using Notepad.
- Open the .obj file using Notepad. Given its extensive content, locating specific sections can be challenging. Utilize the “Ctrl+F” shortcut to search for “mtl”. Pay attention to the space followed by “material”, as this is the part requiring modification. Once done, save the changes using “Ctrl+S”.